Introduction
Nous allons dans ce tutoriel faire un rendu de type traits noirs sur
fond blancs à partir d’une scène texturée
standard. En gros on va transformer la première image en la
seconde:

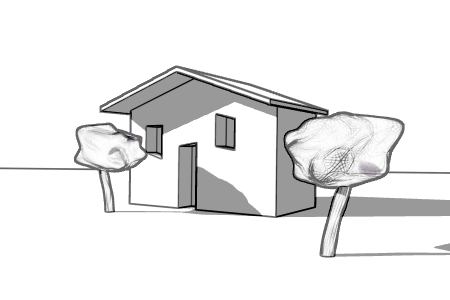
Ce tuto a été réalisé avec la version 2.43 de Blender. Cela commence à sérieusement dater, mais il y a très peu de différences jusqu’à la version 2.49, et le principe reste le même sur la 2.5.
Pour faire ce tuto, il vous faut bien sûr des notions de base de Blender.
La scène de ce tuto se trouve ici.
Mais je vous conseille plutôt de refaire vous même le tuto
à partir d’une de vos scènes, ou en commençant
avec ma scène sans aucun nodes ici .
Etape 1 : Faire un calque de rendu pour les traits (edges)
Pour voir des traits apparaître dans votre image, il faut avoir coché Edge dans le panneau de rendu. On va en profiter pour vérifier que sont cochés Ray et Shadow (ben oui pour avoir des ombres) et Do Composite (pour que le rendu prenne en compte les nodes).
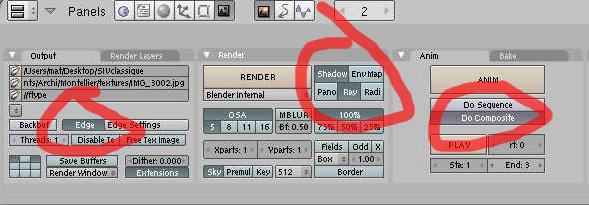
Activez maintenant le panneau Render Layers et vous devriez voir le truc suivant:
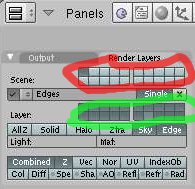
Entouré en rouge (Scene) ça montre les calques activés (ceux que vous voyez dans le fenêtres 3D).
En dessous vous avez le bouton montrant les différents calques
de rendu. Par défaut il n’y en a qu’un, vous pouvez en faire
d’autres en choisissant NEW dans le menu, changer les nom en cliquant
dessus. Ici je l’ai appellé Edge (devinez pourquoi ?). A droite
du nom, le bouton single permet de ne rendre que ce calque de rendu.
En dessous il y a la serie de boutons que j’ai magnifiquement
entourés en vert. Vous pouvez en effet desactiver des calques
pour un calque de rendu. Par exemple, si vous ne voulez pas d’edge sur
un objet, vous le mettez dans le calque 10 et vous desactivez celui-ci.
En dessous vous pouvez choisir ce qui sera calculé dans ce
calque de rendu. Nous ne voulons que les edge, et j’ai rajouté
le sky juste pour avoir un fond blanc.
En dessous, on va laisser de côté pour le moment Light et Mat. Mais c’est aussi un truc super puissant.
En dessous il y a les passes de rendu, on y touchera pour la suite.
Etape 2 : Les premiers nodes
On va maintenant ouvrir une fenêtre de nodes. Il faut choisir le bouton Composite Node (l’espèce de petit visage) au lieu de material. Pour commencer il faut trois nodes.
Dans la fenêtre, appuyez sur la barre d’espace, choisissez Add, puis Input, puis Render Layers.
Bravo, tu as ton premier Node (ben oui, maintenant je peux te tutoyer
non ?). Tu vois que dans ce node tu peux choisir quel render layer il
utilise, comme nous n’avons qu’un render layer (Edge si tu te rappelles
pas), ça ne sert pas à grand chose pour le moment. Pour
la manipulation de base des nodes, tu peux voir plus en détail
sur cet autre tutoriel. Ce node a le gros 1 rouge dans l’image
ci-dessous.
Maintenant refait Espace, Add, puis Output et Composite.
Ce node est celui qui te donne ton image finale qui apparait dans la
fenêtre de rendu quand tu fais F12. Ce node a le gros 2 rouge (si
tu trouves ça moche, envoie moi des sous et je m’acheterai une
tablette graphique).
Et enfin Espace, Add, Output et Viewer. Les
nodes Viewer te permettent de voir n’importe quelle étape de ton
projet, et d’afficher ça dans une fenêtre ImageEditor ou
en fond de ta fenêtre Node si tu cliques le bouton Backdrop. C’est le gros 3 rouge.
Bien sur, il faut relier la sortie Image de ton Node Render Layer avec
l’entrée Image de tes Nodes Viewer et Composite. Comme ça
quand tu fais F12 le node Render Layer calcule son image et l’envoie
aux deux autres nodes, le Viewer l’affiche, le Composite le composite,
voilà. Et ça devrait donner ça:
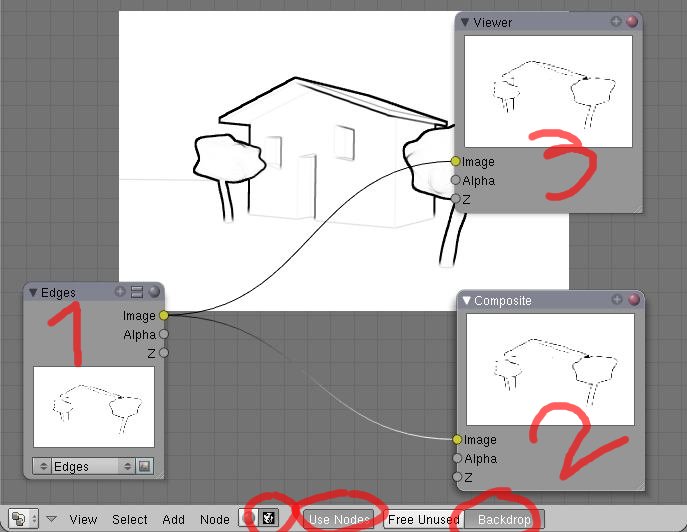
Bon, pour le moment, ça ne sert pas à grand chose tout ça, patience.
Etape 3 : Adjuster les réglages d’Edge
On va faire une pause sur les nodes, je vois bien que tu as besoin de te reposer.
Dans le panneau Output, il y a un bouton Edge Settings qui permet de regler la couleur et l’intensité (Eint) des edges. La première image ci-dessous a Eint à 11 et la seconde à 255.
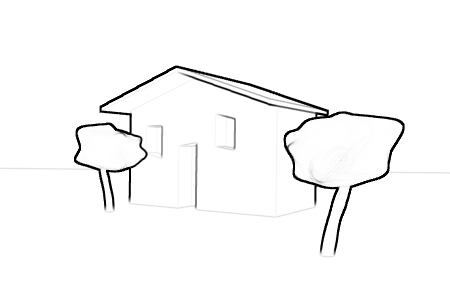
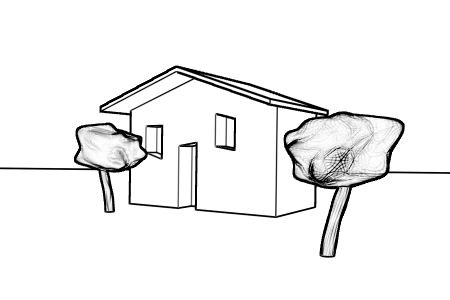
Comme on le voit bien, la noirceur des Edge dépend de Eint et (en gros d’après ce que j’ai compris),
de l’angle entre les faces et de la distance entre l’edge et la
première face qui se trouve derrière. On voit qu’il faut
faire attention aux mesh subdivisés comme les arbres ici. On
peut aussi mettre certains meshs sur un autre calque pour ne pasles
rendre. C’est dommage que l’on ne puisse pas faire deux render layers
avec des valeurs de Eint différentes.
On peut facilement adoucir les edges en faisant un rendu plus grand et
en le réduisant dans Gimp, comme ci dessous (Eint à 255):
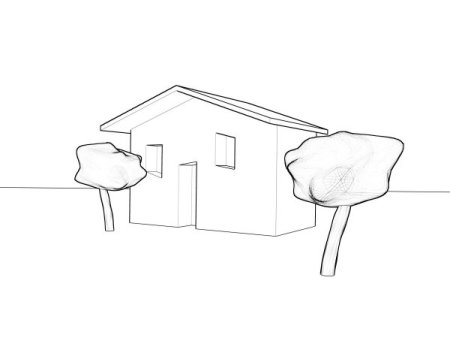
Etape 4 : Rajouter les ombres
On va faire un second calque de rendu qu’on va appeller Shadows avec les réglages suivants:
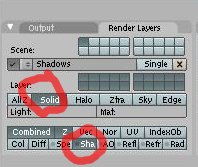
Il faut donc faire ADD NEW, on
va cocher Solid (sinon on n’aura pas d’ombres), mais on n’a pas besoin
du reste. Dans les passes en dessous, on va cocher Sha, ça nous
permet de rendre sur une passe séparée les ombres.
On rajoute dans la fenêtre des nodes
un Render Layer (si tu ne sais pas comment faire, c’est que tu n’as pas
bien suivi, c’est mal. Tu fais Espace, Add puis Input puis Render Layers).
Tu choisis comme layer Shadows, et tu vois qu’il y a en sortie en plus
d’Image une sortie Shadow. Branche cette sortie sur l’entrée
image de ton node viewer et tu devrais voir ceci:
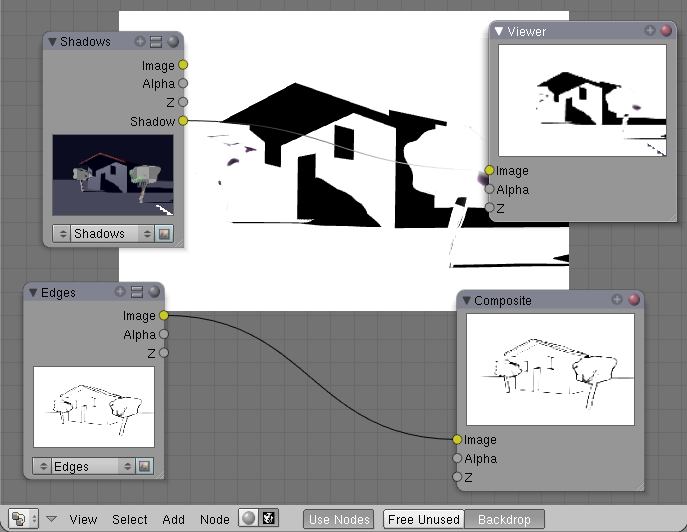
On va maintenant mixer les deux images,
celle des edge et celle des ombres. Pour ça on rajoute un node
de mixage (Espace, Add, Color, Mix).
Ce node a deux entrées jaunes pour nos deux render layers. Et
une sortie qu’on va brancher sur le Composite et le Viewer. Les
réglages par défaut sont Mix et 0.5. N’hésite pas
à essayer d’autres réglages pour voir les effets, si tu
connais Gimp ou Faute aux Chopes, tu ne seras pas perdu entre les
différents modes de mélange des images. Ca donne donc
ça:
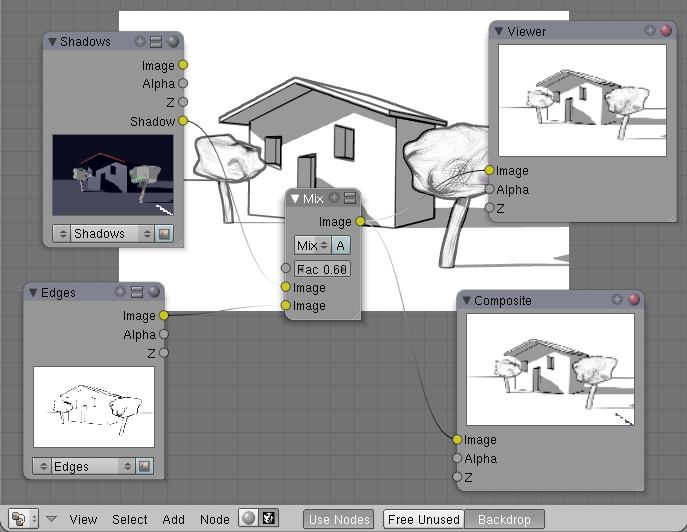

Conclusion
Voili voilou, c’est fini pour la première partie.
La seconde partie te permettra de faire l’image suivante

Tutoriel rédigé en 2007 pour le BlenderClan